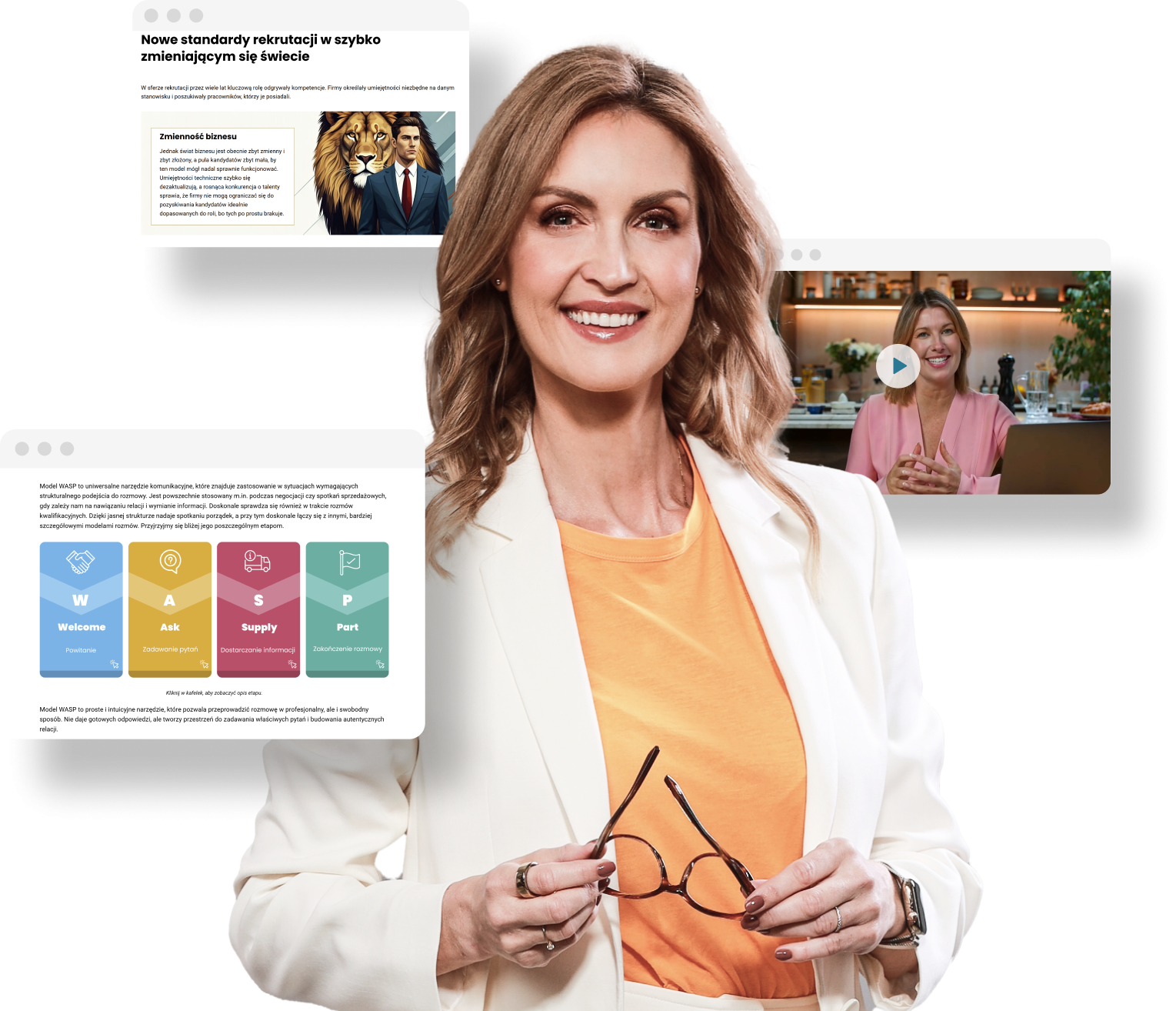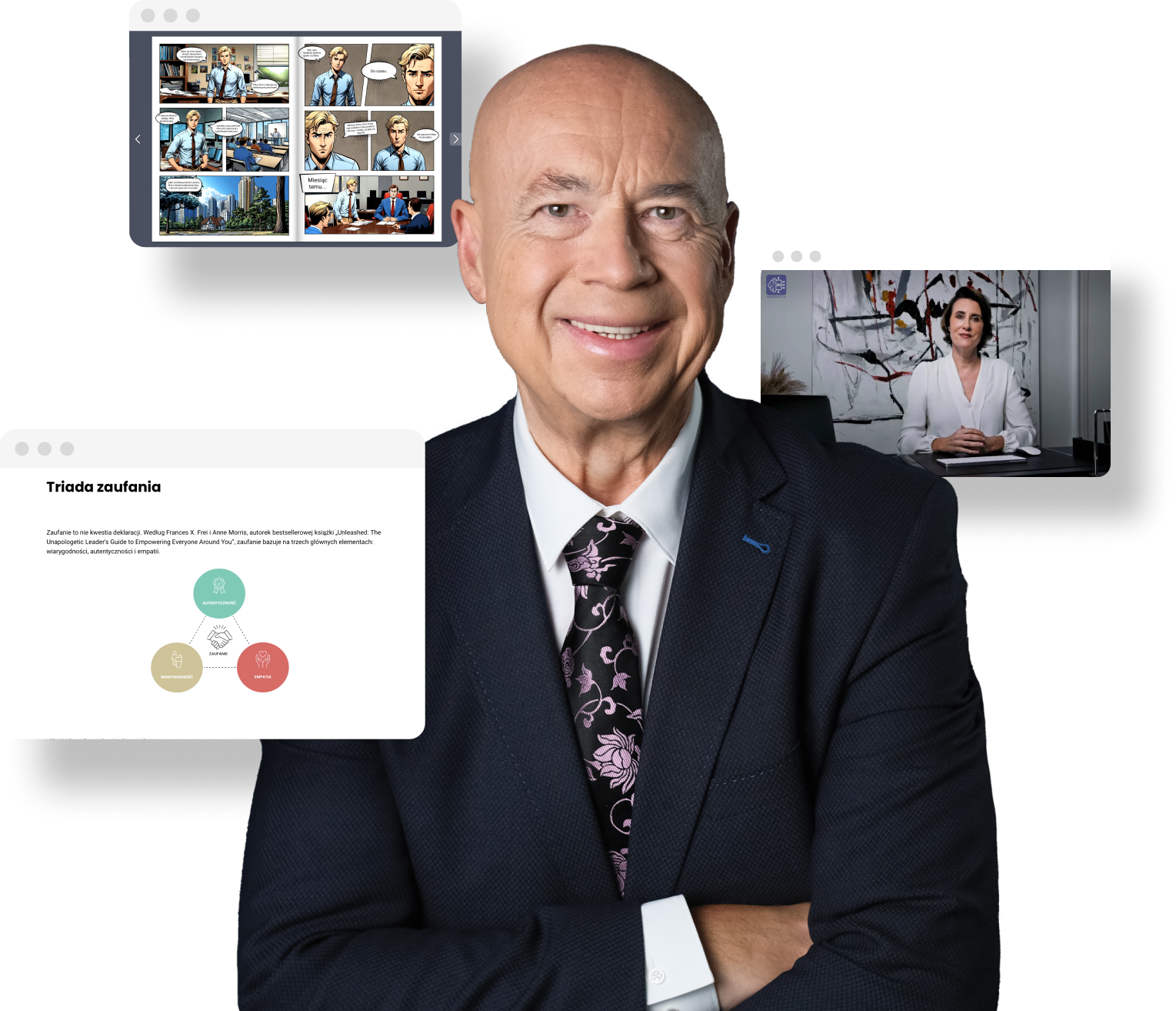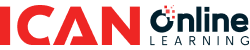
Pomoc
Poniższe tutoriale dotyczą kluczowych funkcji platformy e-learningowej ICAN Online Learning.
W razie dodatkowych pytań, zapraszamy do kontaktu: pomoc@ican.pl.
W razie dodatkowych pytań, zapraszamy do kontaktu: pomoc@ican.pl.
Jak generować raporty?
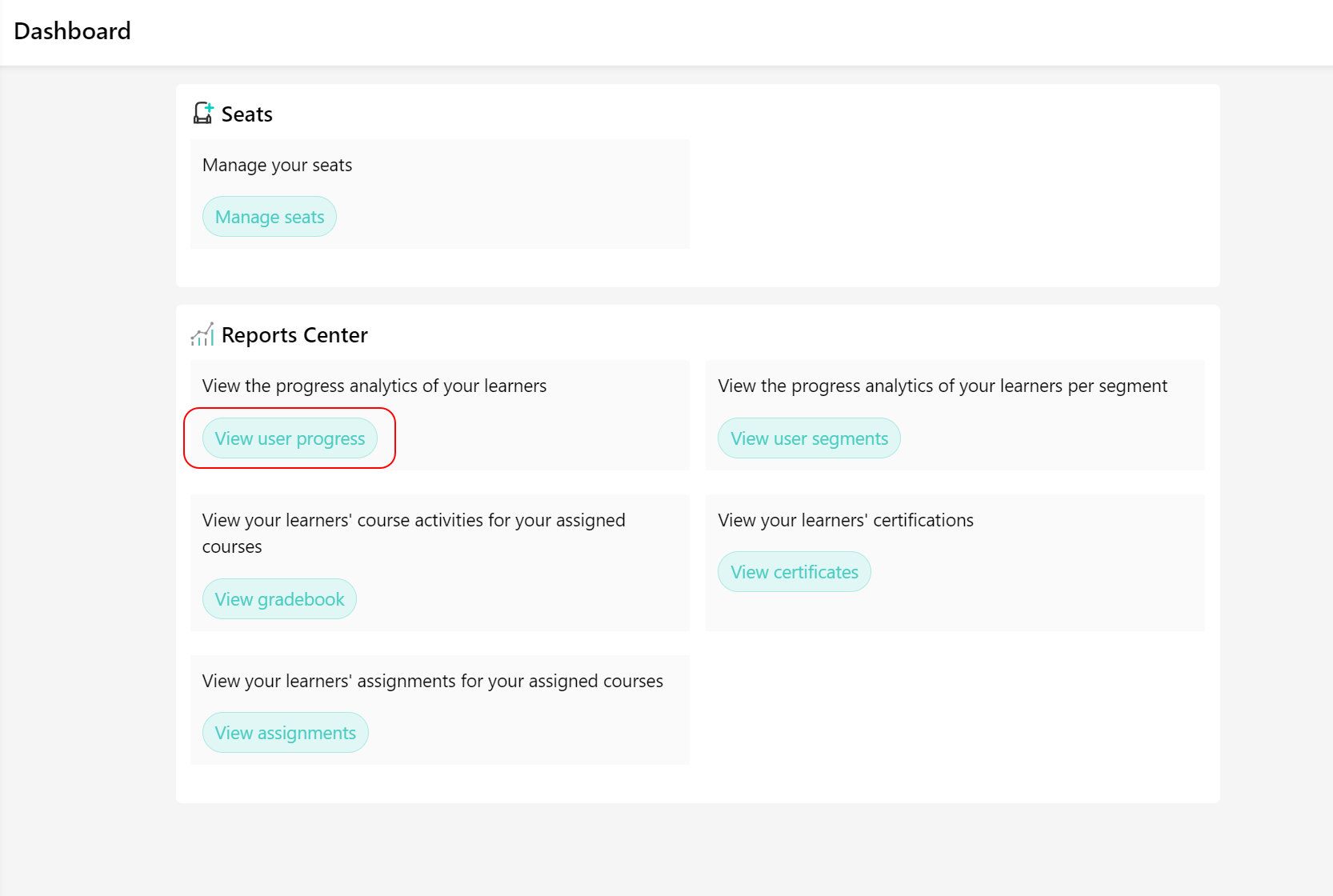
Krok 1
Przejdź do Dashboardu, zlokalizuj Reports Center i kliknij: View user progress.
Empty space, drag to resize
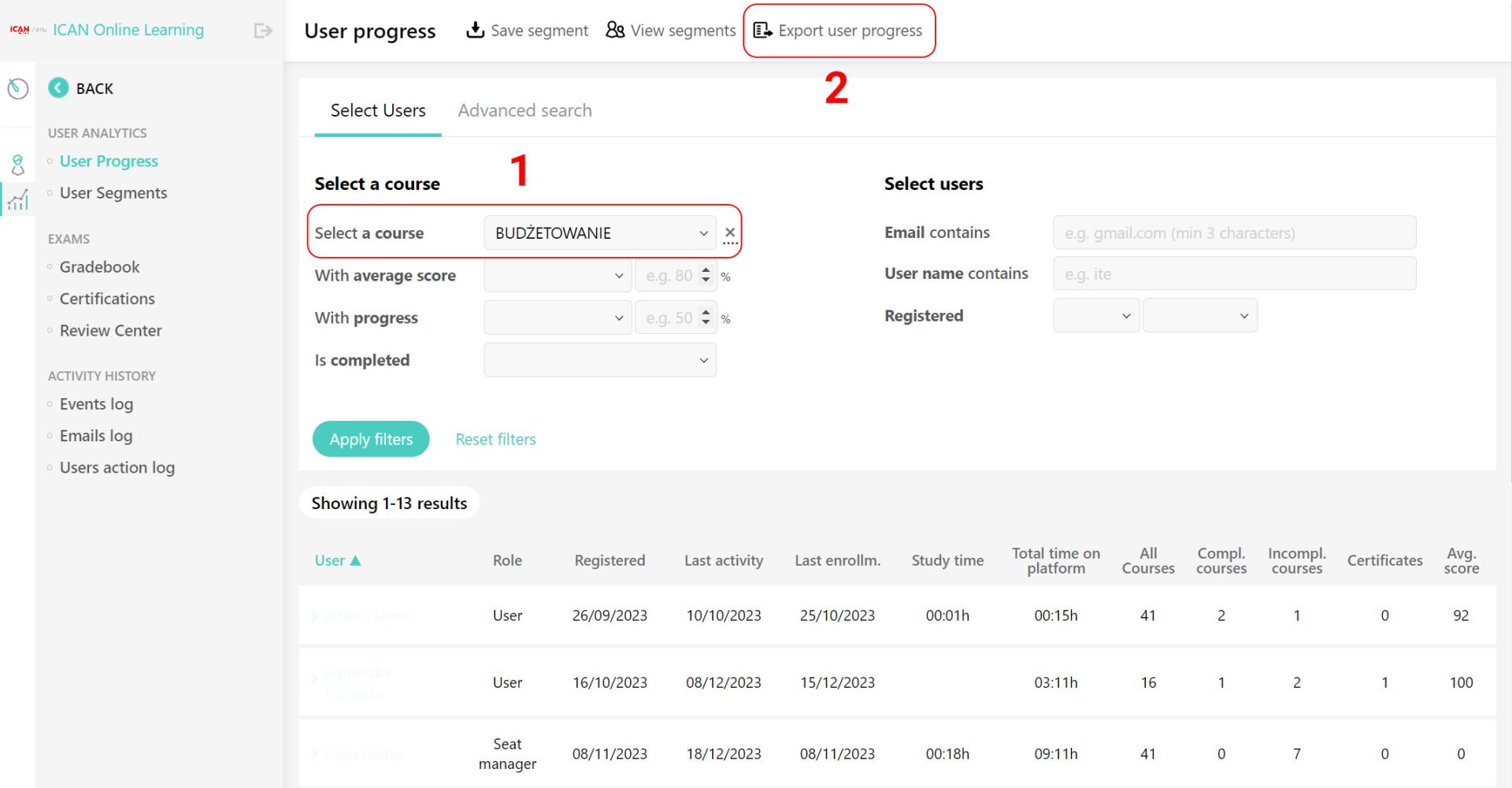
Krok 2
Wybierz odpowiednie filtry i kliknij Export user progress.
W wybranym przykładzie, wygenerujemy raport użytkowników dla szkolenia BUDŻETOWANIE.
W wybranym przykładzie, wygenerujemy raport użytkowników dla szkolenia BUDŻETOWANIE.
Empty space, drag to resize
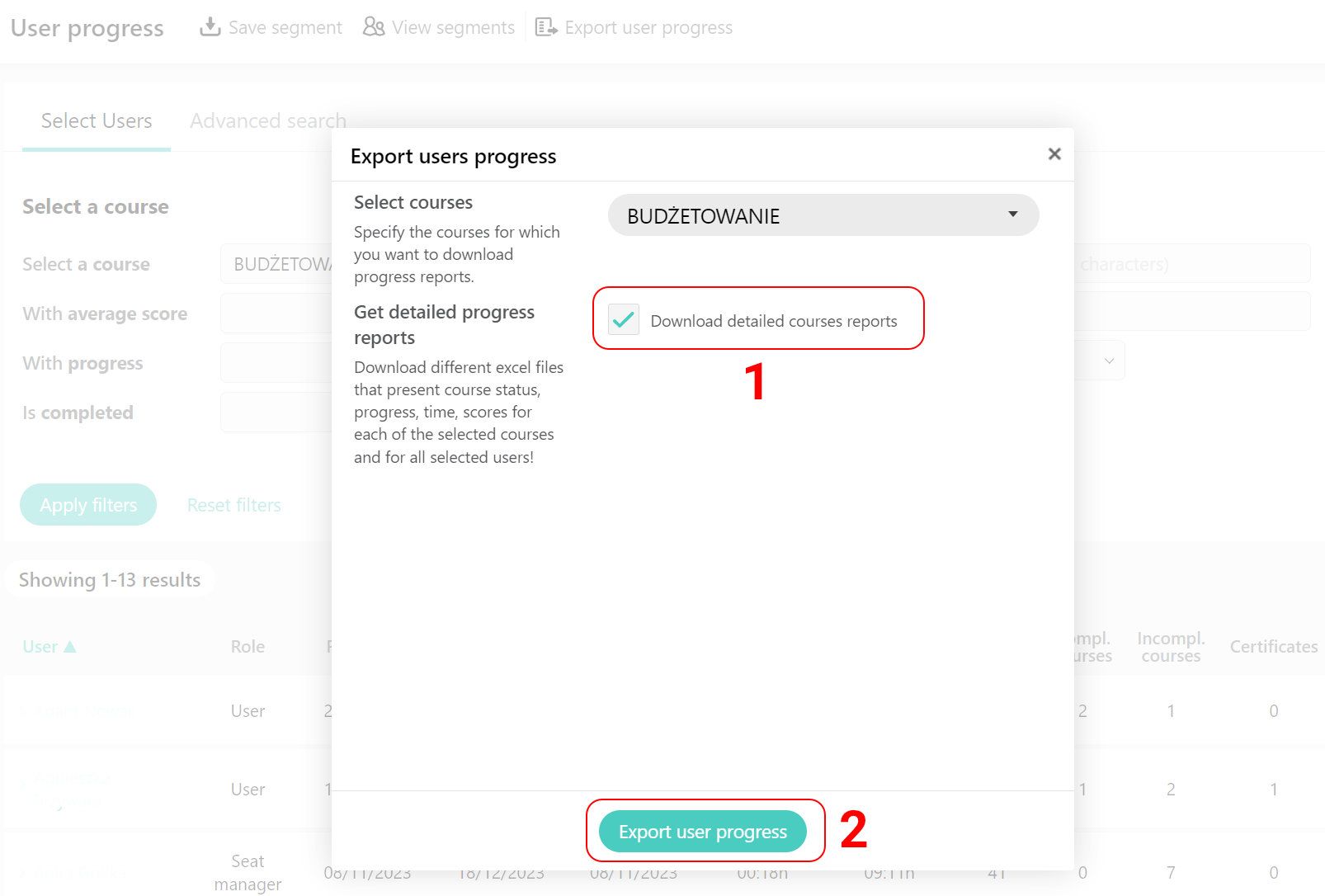
Krok 3
Wybierz Download detailed courses reports (1) oraz kliknij Export user progress (2), aby wyeksportować plik Excel z danymi.
Empty space, drag to resize
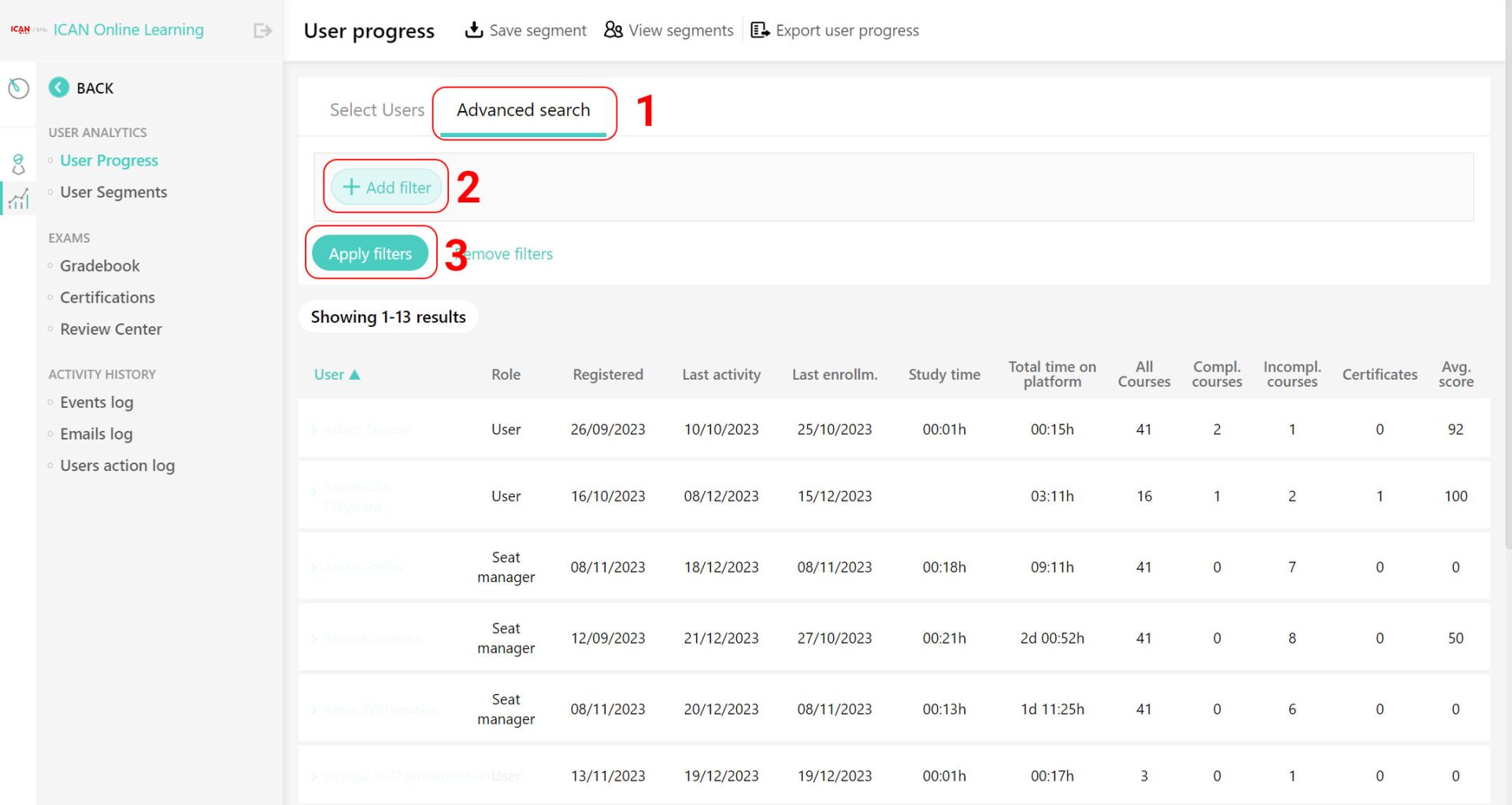
Opcjonalnie
Istnieje możliwość generowania zaawasowanych raportów, które łączą wiele filtrów. Aby wygenerować taki raport, należy przejść do zakładki (1) Advanced search, wybrać odpowiednie filtry (2) Add filter oraz (3) Apply filters, aby wyświetlić listę.
Jak dodać nowego użytkownika?
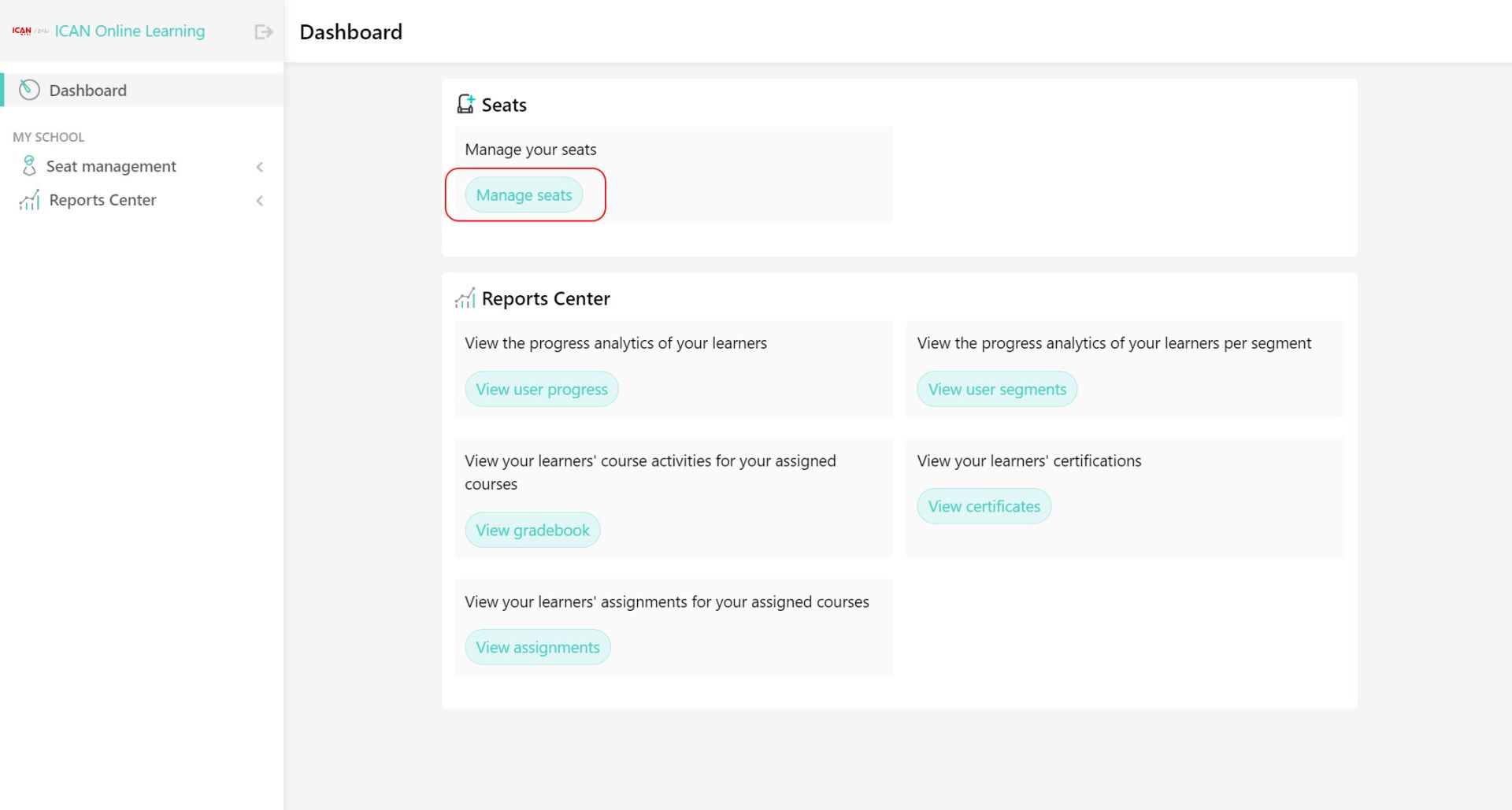
Krok 1
Przejdź do Dashboardu, zlokalizuj Seats i kliknij: Manage seats.
Empty space, drag to resize
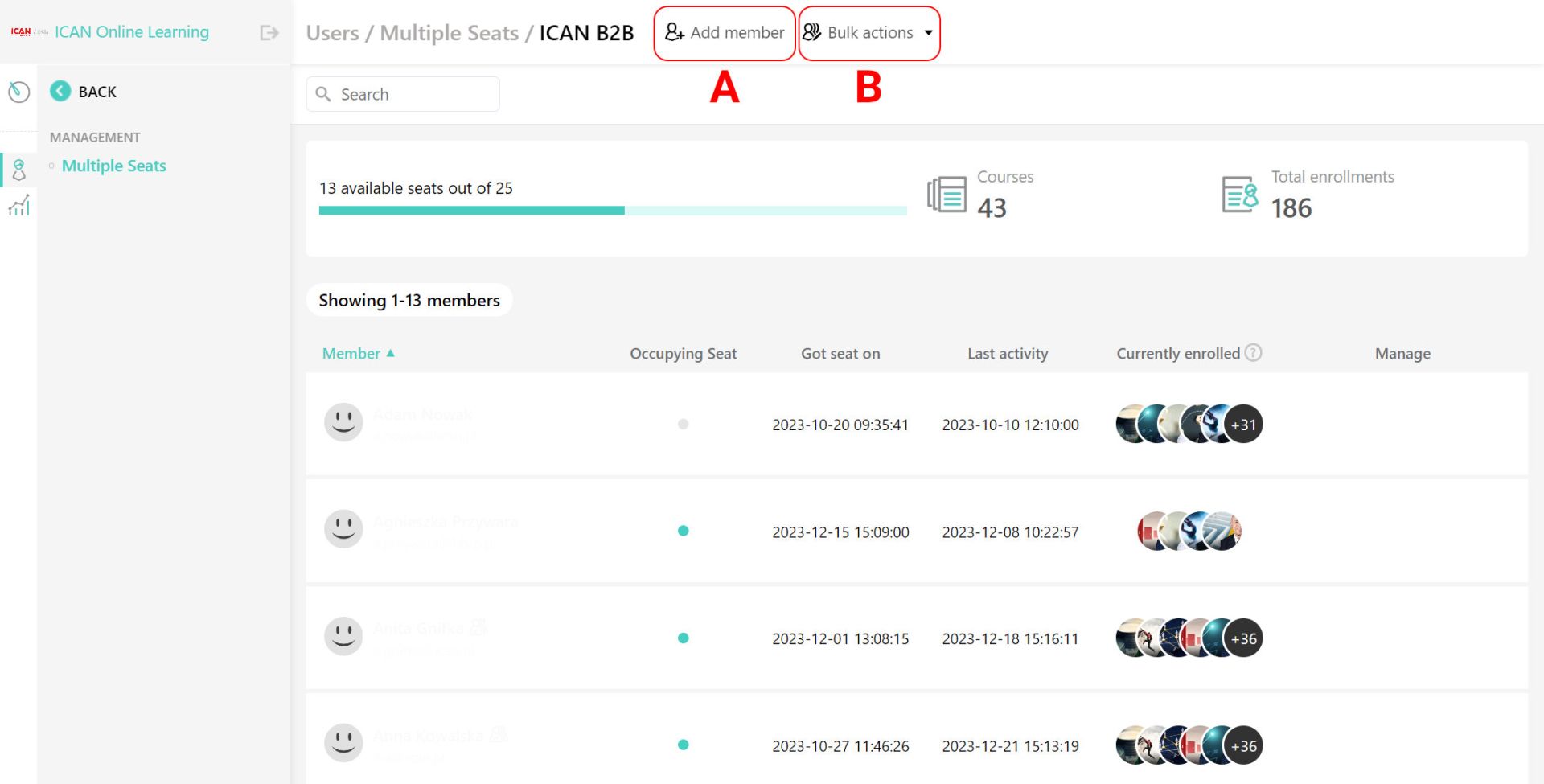
Krok 2
Aby dodać pojedyńczego użytkownika, należy wybrać opcję A: Add member.
W przypadku potrzeby dodania wielu użytkowników, należy wybrać opcję B: Bulk actions.
W przypadku potrzeby dodania wielu użytkowników, należy wybrać opcję B: Bulk actions.
Empty space, drag to resize
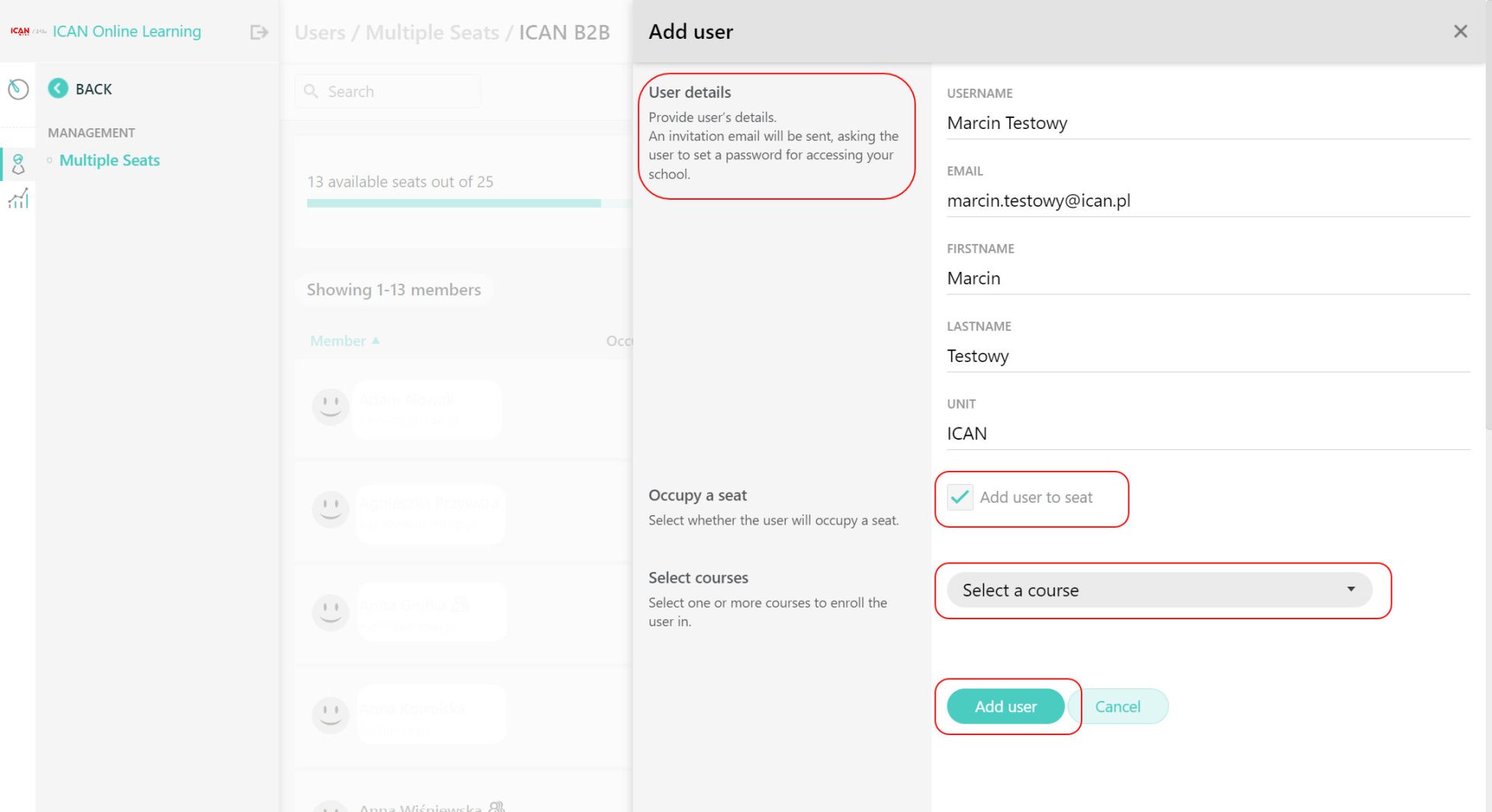
Krok 3 - Opcja A: Add member
Najpierw należy wypełnić dane użytkownika - user details. Obowiązkowe dane to:
Następnie, wybieramy opcję Add user to seat i szkolenie / szkolenia, które użytkownik ma mieć dostępne Select courses.
Opcjonalnie, w tym kroku można nie określać dostępu do szkoleń, lecz zrobić to później, po dodaniu wszystkich użytkowników do listy.
Zobacz: Jak nadać dostęp do szkoleń?
Ważne Na podany adres email zostanie wysłana automatyczna wiadomość z linkiem, który umożliwi użytkownikowi ustalenie hasła dostępu do konta.
- USERNAME - tu wpisz imię i nazwisko,
- EMAIL - tu wpisz adres email,
- FIRSTNAME - tu wpisz imię,
- LASTNAME - tu wpisz nazwisko.
Następnie, wybieramy opcję Add user to seat i szkolenie / szkolenia, które użytkownik ma mieć dostępne Select courses.
Opcjonalnie, w tym kroku można nie określać dostępu do szkoleń, lecz zrobić to później, po dodaniu wszystkich użytkowników do listy.
Zobacz: Jak nadać dostęp do szkoleń?
Ważne Na podany adres email zostanie wysłana automatyczna wiadomość z linkiem, który umożliwi użytkownikowi ustalenie hasła dostępu do konta.
Empty space, drag to resize
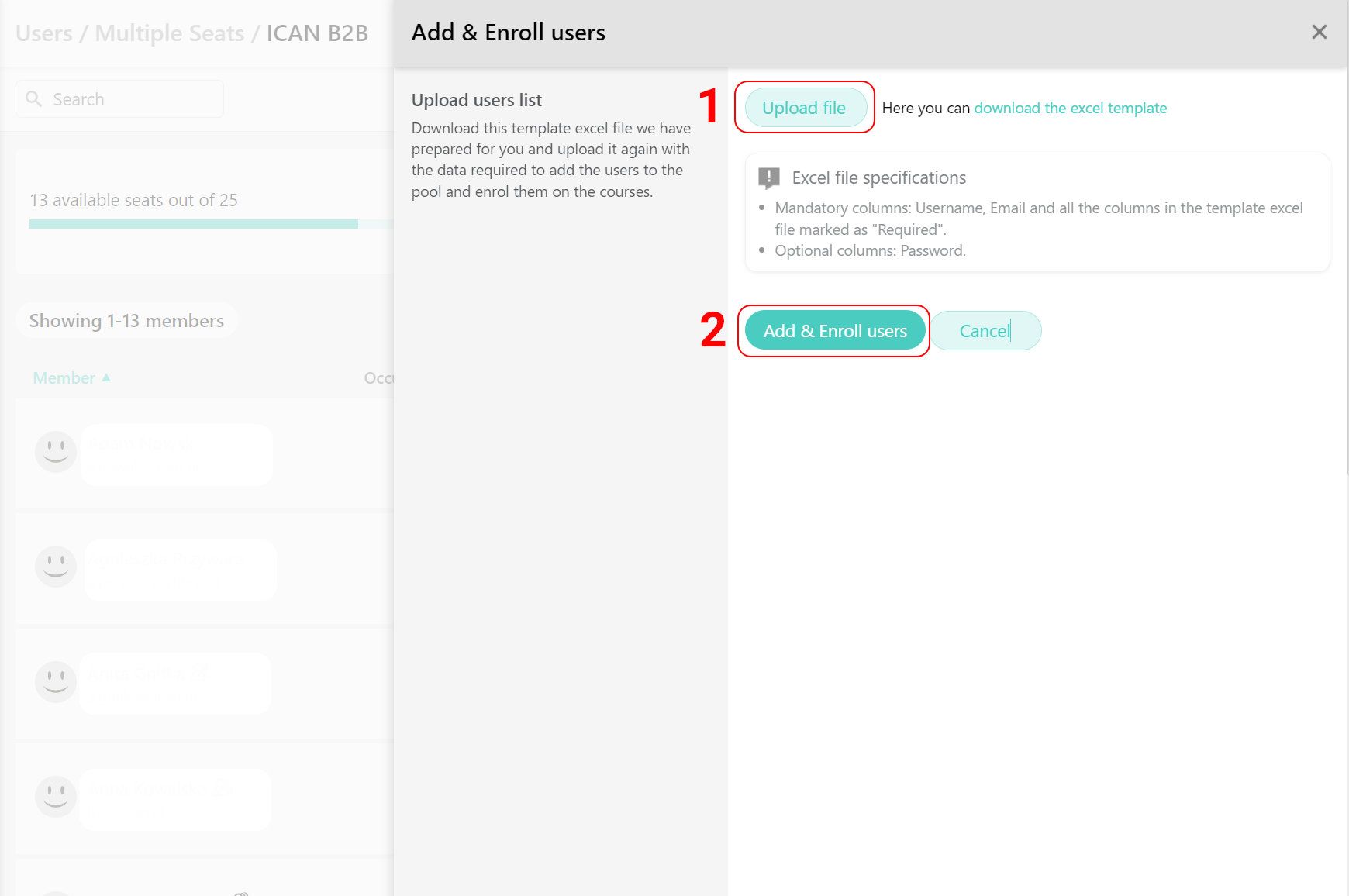
Krok 3 - Opcja B: Bulk actions
W przypadku dodawania wielu użytkowników, istnieje możliwość dodania ich poprzez formularz Excel. W tym celu najpierw wybieramy (1) Upload file, a następnie (2) Add & Enroll users.
Ważne
Formularz dostępny jest do pobrania w tym oknie. Wystarczy kliknąć download the excel template.
Ważne
Formularz dostępny jest do pobrania w tym oknie. Wystarczy kliknąć download the excel template.
Empty space, drag to resize
Jak nadać dostęp do szkoleń?
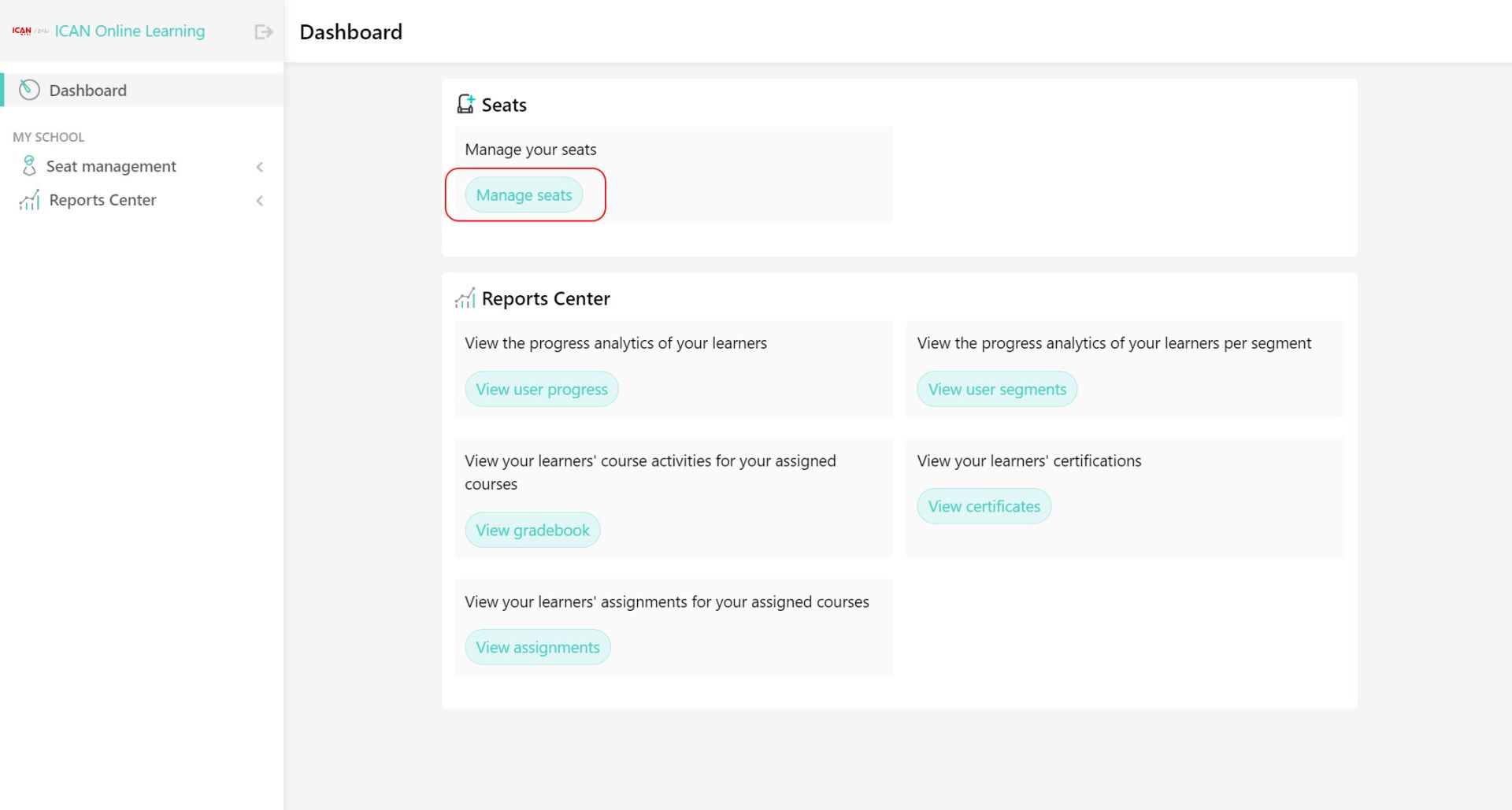
Krok 1
Przejdź do Dashboardu, zlokalizuj sekcję Seats i kliknij: Manage seats.
Empty space, drag to resize
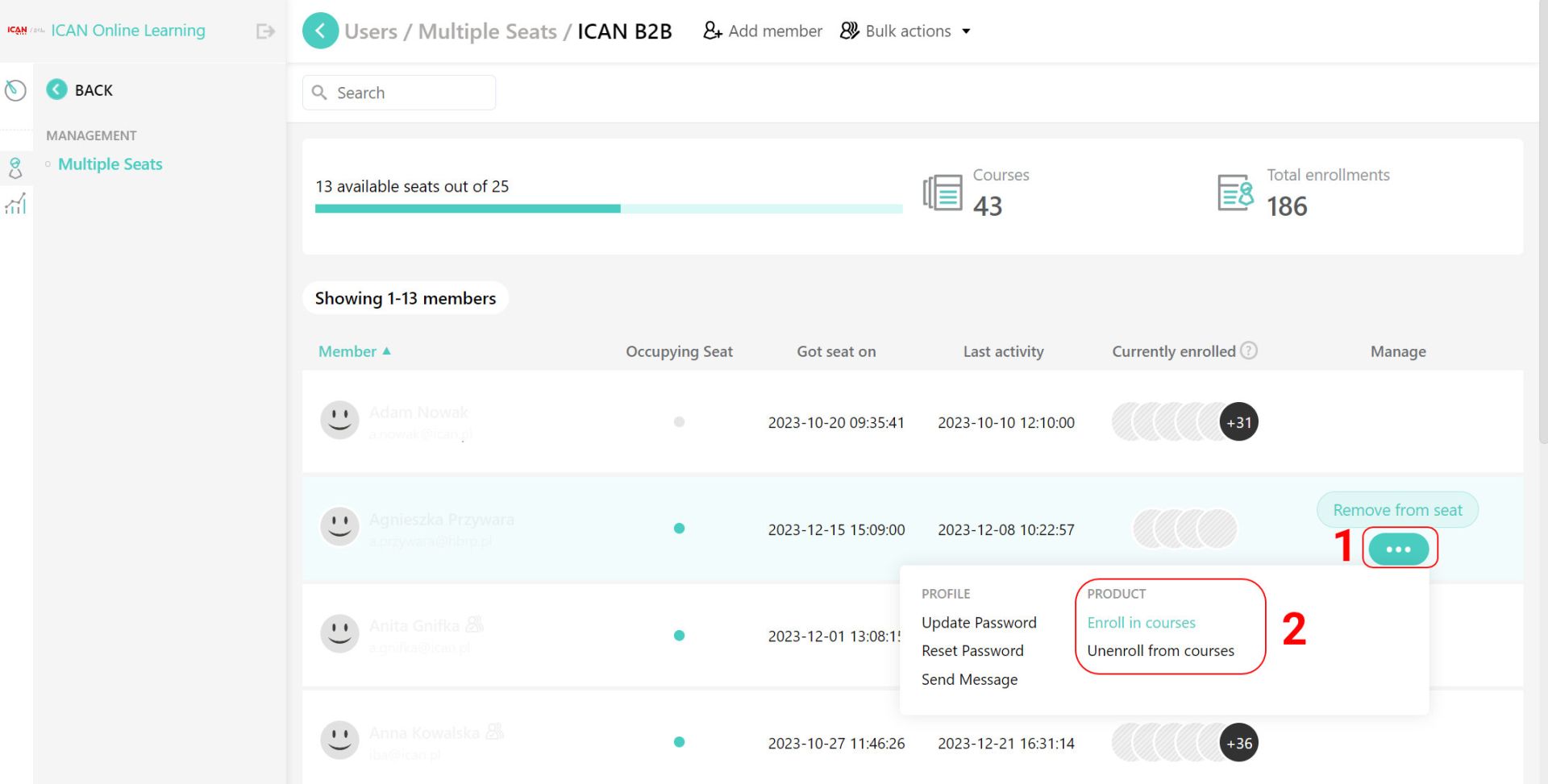
Krok 2
Wybierz użytkownika, któremu chcesz nadać dostęp, następnie wejdź w opcje i wybierz Enroll in courses.
Alternatywnie, jeśli chcesz usunąć dostęp do wybranych szkoleń, wybierz Unenroll from courses.
Alternatywnie, jeśli chcesz usunąć dostęp do wybranych szkoleń, wybierz Unenroll from courses.
Empty space, drag to resize
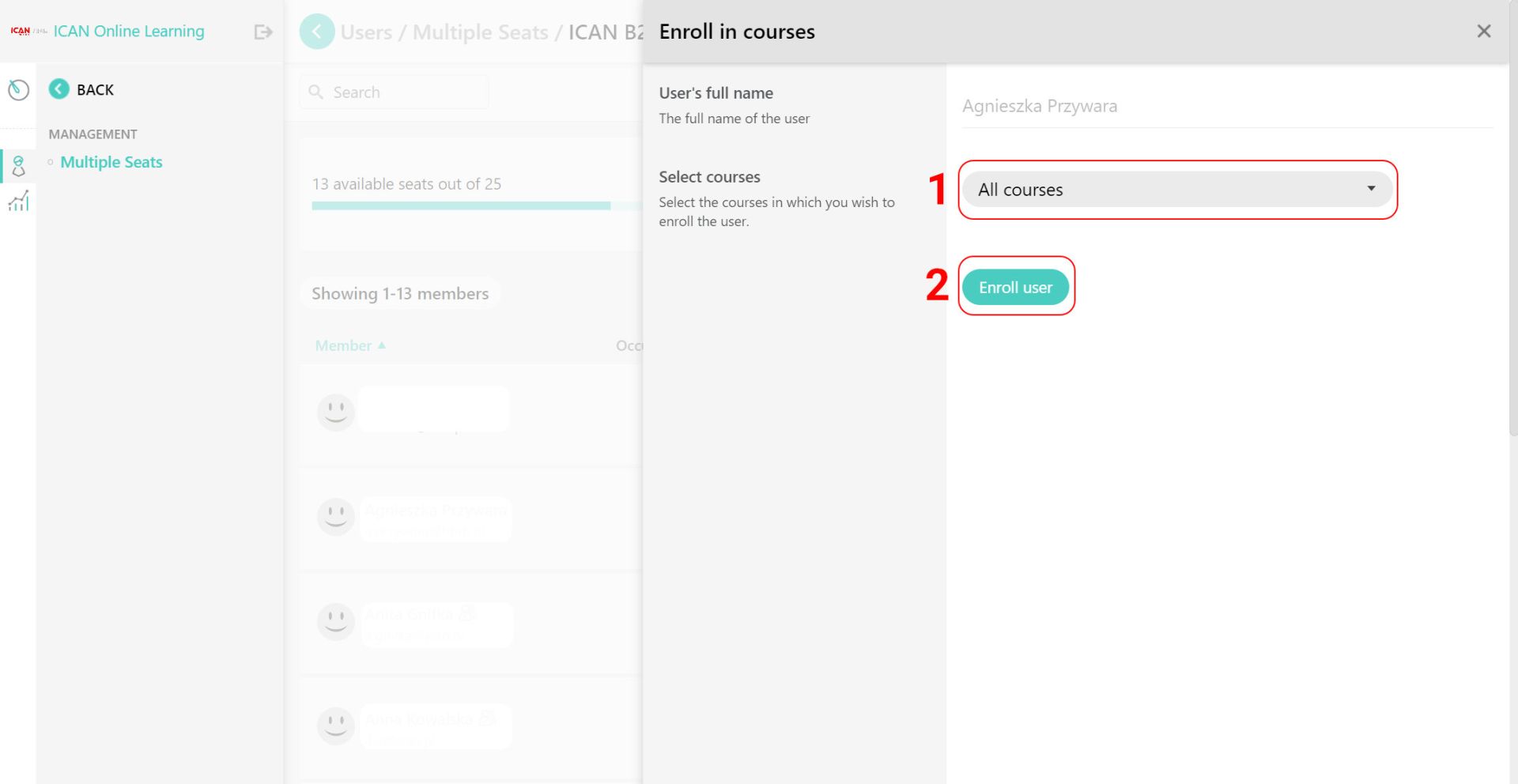
Krok 3
Z rozwijanej listy (1) wybierz szkolenie, które ma otrzymać użytkownik. Może to być:
Nastepnie kliknij Enroll user (2).
- jedno szkolenie,
- wszystkie szkolenia (All courses),
- lub kilka wybranych szkoleń (Custom list...).
Nastepnie kliknij Enroll user (2).
Empty space, drag to resize
Empty space, drag to resize
Dokumenty
Kontakt
-
ICAN Institute Spółka z ograniczoną odpowiedzialnością
-
Al. Niepodległości 18, 02-653 Warszawa
-
Pomoc techniczna 22 213 07 96
Copyright © 2025
Nowa platforma już dostępna!
Poznaj nową platformę ICAN Business Advisor i odkryj nowy wymiar kursów!
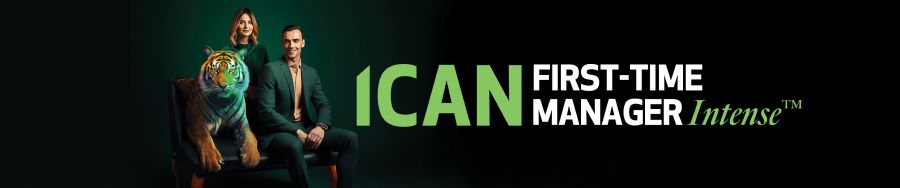
Przypominajka
Na portalu wiedzy szkolenia First-Time Manager Intense czekają już na Ciebie autorefleksja oraz prework
do sesji 5. Nie zapomnij ich wypełnić przed spotkaniem live 27 września.
Przejdź do materiałów
Do zobaczenia!
This is the title of this dialog box.
This is the descriptive text of this dialog box.
Pobierz już teraz!
Empty space, drag to resize
Zacznij korzystać z Planu wdrożenia kompetencji i przekuj teorię w praktykę, wzmacniając swoje kompetencje zawodowe i zwiększając skuteczność nauki.
Uwaga!
Plan wdrożenia kompetencji jest przeznaczony do pracy w ramach cyklu „Mistrzowska rekrutacja”, składającego się z dwóch szkoleń:
-
Mistrzowska rekrutacja: Od strategii do selekcji (tu jesteś )
-
Mistrzowska rekrutacja: Celne wybory, silne zespoły
By osiągnąć najlepsze efekty, szkolenia dostępne w ramach cyklu warto zrealizować jedno po drugim. Plan wdrożenia kompetencji będzie Twoim przewodnikiem w tym procesie i pomoże Ci przekuć zdobytą wiedzę na konkretne rezultaty.
Powodzenia!
Zespół ICAN Online Learning
Zespół ICAN Online Learning
Pobierz już teraz!
Empty space, drag to resize
Zacznij korzystać z Planu wdrożenia kompetencji i przekuj teorię w praktykę, wzmacniając swoje kompetencje zawodowe i zwiększając skuteczność nauki.
Uwaga!
Plan wdrożenia kompetencji jest przeznaczony do pracy w ramach cyklu „Mistrzowska rekrutacja”, składającego się z dwóch szkoleń:
-
Mistrzowska rekrutacja: Od strategii do selekcji
-
Mistrzowska rekrutacja: Celne wybory, silne zespoły (tu jesteś)
By osiągnąć najlepsze efekty, szkolenia dostępne w ramach cyklu warto zrealizować jedno po drugim. Plan wdrożenia kompetencji będzie Twoim przewodnikiem w tym procesie i pomoże Ci przekuć zdobytą wiedzę na konkretne rezultaty.
Jeżeli zrealizowałeś(-łaś) już szkolenie „Mistrzowska rekrutacja: Od strategii do selekcji”, kontynuuj pracę w planie wdrożenia, który pobrałeś(-łaś) na początku tego szkolenia.
Jeżeli nie, zachęcamy Cię, byś zaczął/zaczęła pracę właśnie od niego.
Jeżeli natomiast z jakiegoś powodu chcesz zrealizować tylko szkolenie „Mistrzowska rekrutacja: Celne wybory, silne zespoły”, pobierz plan wdrożenia załączony poniżej.
Powodzenia!
Zespół ICAN Online Learning
Zespół ICAN Online Learning
Zrozumienie strategii firmy i jej długoterminowych celów
Strategia rozwoju pracowników powinna być dostosowana do misji, ogólnej strategii firmy i jej celów. Organizacja uwzględnia zarówno uwarunkowania wewnętrzne (np. posiadane zasoby i kulturę organizacyjną), jak i zewnętrzne (np. sytuację na rynku).

Określenie kluczowych kompetencji
Firma musi określić, które kompetencje są niezbędne dla utrzymania konkurencyjności na rynku – zarówno teraz, jak i w przyszłości. Każdy strategiczny priorytet firmy powinien znaleźć odzwierciedlenie w podejściu do rozwoju kompetencji.

Diagnoza potrzeb, możliwości i aspiracji pracowników
Aby poznać potrzeby rozwojowe, aspiracje i potencjał pracowników, menedżer przeprowadza rozmowy rozwojowe, oceny okresowe, ankiety lub badania 360 stopni. Podczas rozmów rozwojowych wspólnie określane są obszary, w których pracownicy potrzebują i chcą się rozwijać, a także te, które są priorytetowe dla firmy.
Identyfikacja luk kompetencyjnych
Za analizę stanowisk, określenie profili kompetencyjnych i identyfikację luk, które mogą ograniczać realizację celów firmy, najczęściej odpowiedzialny jest dział HR. We współpracy z menedżerem tworzy on mapy kompetencji i opisy stanowisk pracy. Udział menedżera w tych procesach jest jednak niezwykle ważny, ponieważ dział HR nie posiada wystarczającej wiedzy o pracownikach i potrzebach zespołów.
Ustalenie konkretnych celów, które strategia rozwoju ma osiągnąć
Strategia rozwoju może mieć różne cele, np.: przygotowanie zespołu do nowych wyzwań, rozwój liderów, adaptację pracowników do zmian technologicznych czy też zatrzymanie w firmie talentów. Cele te muszą być jasne, mierzalne i powiązane z zadaniami zespołu.

Tworzenie indywidualnych i zespołowych planów rozwojowych
Ważne jest, aby plany rozwojowe były zgodne z potencjałem i oczekiwaniami pracowników, a także wymaganiami organizacji. Powinny brać pod uwagę luki kompetencyjne i przyszłe potrzeby pracowników, m.in. w zakresie upskillingu i reskillingu. Plany działań rozwojowych powinny uwzględniać każdy etap życia pracownika, od onboardingu po awanse i przejścia między rolami. W praktyce mogą one obejmować szkolenia, projekty rotacyjne, mentoring, programy talentowe i wiele innych, które poznasz podczas tego szkolenia.
Wspieranie pracowników w rozwoju
Rola menedżera nie kończy się na planowaniu. Lider wspiera pracowników w realizacji planów, aby nowe kompetencje pracowników nie były tylko „teorią”, lecz miały praktyczne przełożenie na codzienną pracę.

Monitorowanie efektów
Po wdrożeniu działań rozwojowych najczęściej to dział HR monitoruje ich efekty np. poprzez wskaźniki efektywności, retencji czy zaangażowania pracowników.

Empty space, drag to resize
Analiza luk kompetencyjnych – identyfikacja realnych deficytów
Metoda ta pozwala określić, jak bardzo aktualne kompetencje pracowników odbiegają od oczekiwanego poziomu. Pomaga także zidentyfikować obszary wymagające wsparcia szkoleniowego i dobrze zaplanować ścieżki kariery oraz sukcesji.
Jak to zrobić?
Jak to zrobić?
-
Określ wymagania na danym stanowisku – zarówno w zakresie kompetencji twardych, jak i miękkich.
-
Oceń aktualny poziom umiejętności pracowników, bazując na wynikach ich pracy, Twoich wcześniejszych ocenach, wynikach testów kompetencyjnych i samoocen.
-
Zidentyfikuj luki kompetencyjne i określ priorytety rozwojowe.
To wydarzenie lub sytuacja, która ma emocjonalne znaczenie.
Przykładowo:
Jedziesz rano do pracy i ucieka Ci autobus. Już wiesz, że się spóźnisz.
Przykładowo:
Jedziesz rano do pracy i ucieka Ci autobus. Już wiesz, że się spóźnisz.
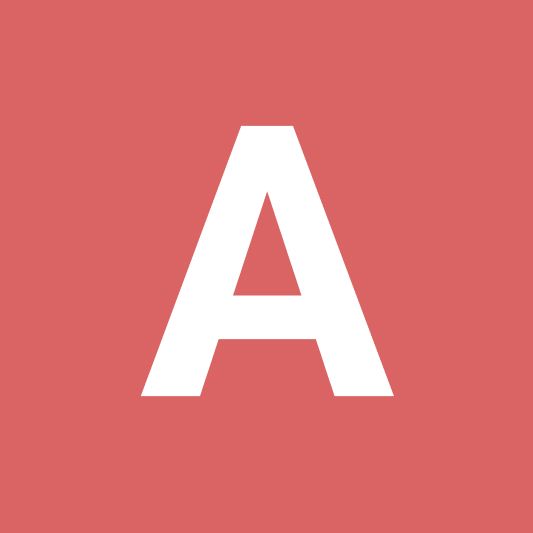
To zbiór myśli i przekonań, które powstają w odpowiedzi na sytuację (A).
Przykładowo:
„Jestem spóźnialski”.
„Znowu nawaliłem”.
„Na pewno mnie zwolnią i za co ja wtedy będę żyć”?
„Szef pomyśli, że jestem nieodpowiedzialny”.
Przykładowo:
„Jestem spóźnialski”.
„Znowu nawaliłem”.
„Na pewno mnie zwolnią i za co ja wtedy będę żyć”?
„Szef pomyśli, że jestem nieodpowiedzialny”.
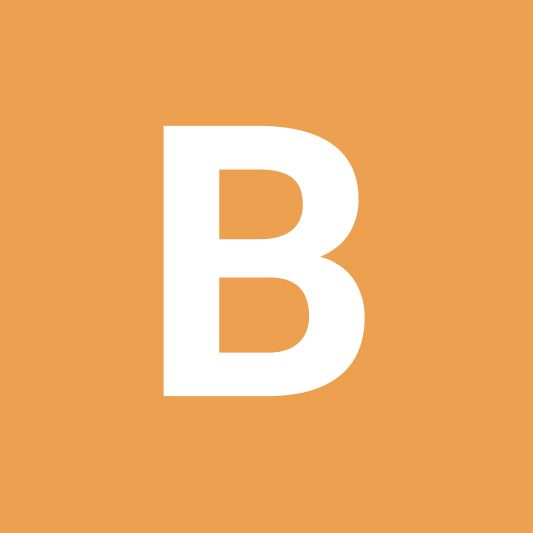
To konsekwencje emocjonalne lub uczucia, które są rezultatem Twojego sposobu myślenia (B) o sytuacji (A).
Przykładowo:
złość, lęk, niepokój, napięcie
Przykładowo:
złość, lęk, niepokój, napięcie
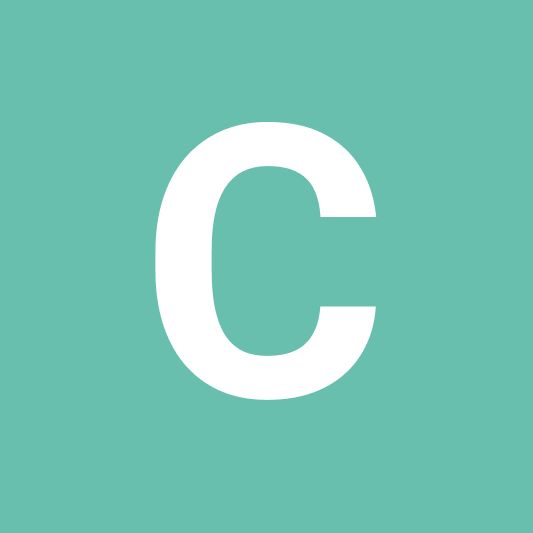
To zachowania lub działania, które wynikają z przeżywanych uczuć (C).
Przykładowo:
Przyjeżdżasz do pracy, czując napięcie, przez co masz trudności w skupieniu się na zadaniach. Może też pojawić się rozdrażnienie w kontakcie z osobami, które nie miały wpływu na Twój stan emocjonalny, ponieważ będziesz szukać sposobu na redukcję napięcia.
Przykładowo:
Przyjeżdżasz do pracy, czując napięcie, przez co masz trudności w skupieniu się na zadaniach. Może też pojawić się rozdrażnienie w kontakcie z osobami, które nie miały wpływu na Twój stan emocjonalny, ponieważ będziesz szukać sposobu na redukcję napięcia.
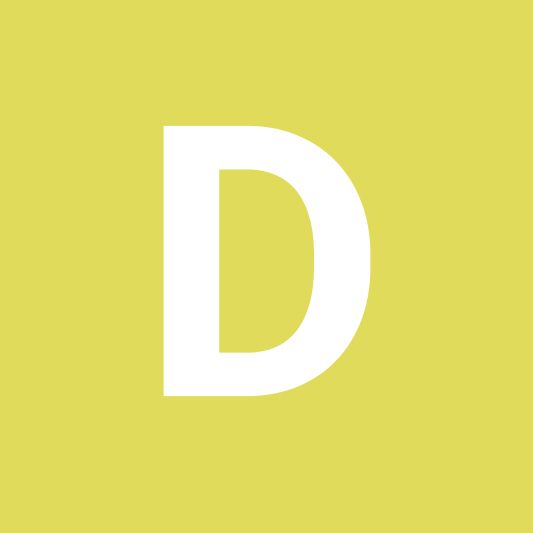
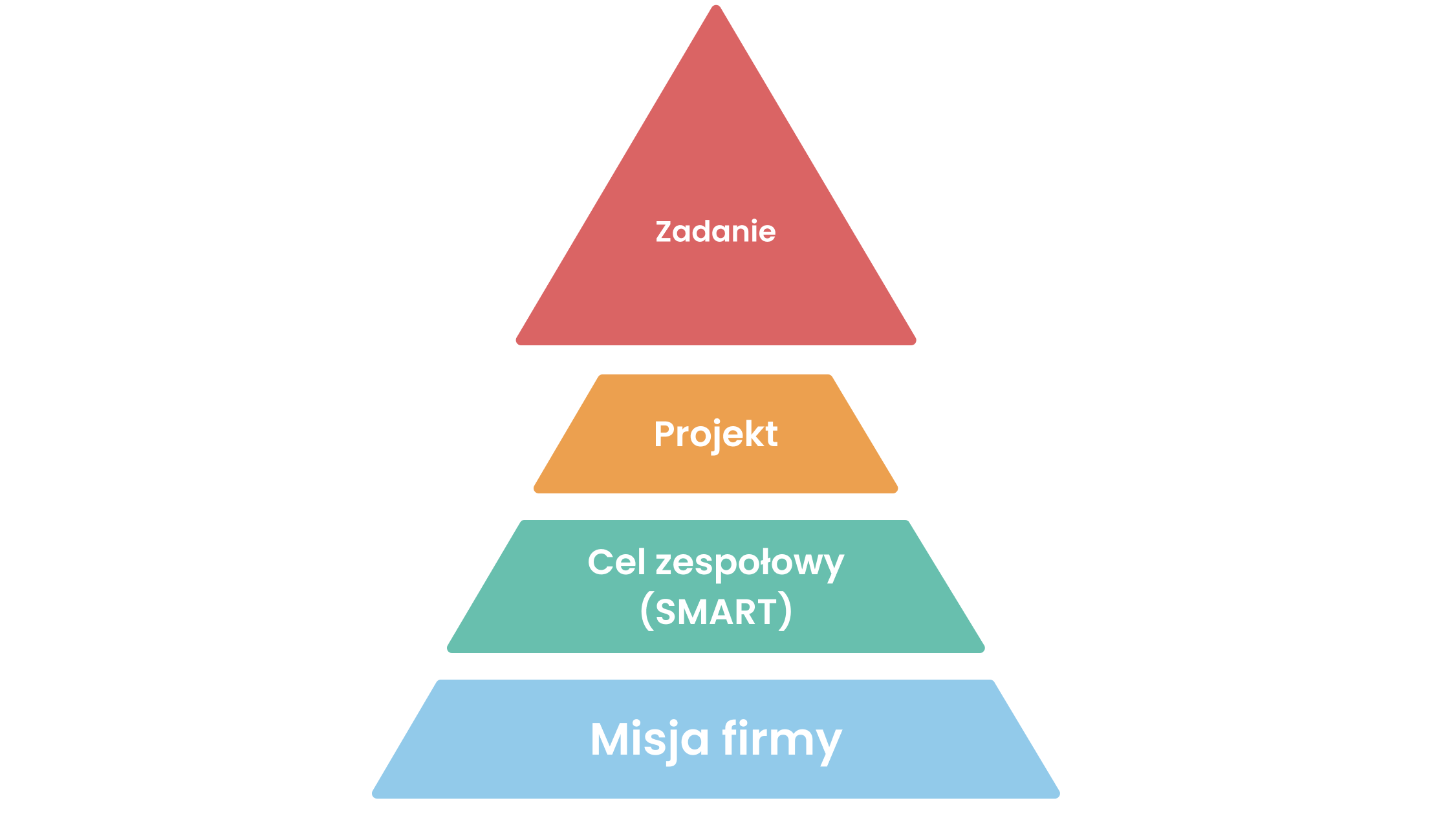
Zadanie
Napisanie tekstu pt. „Digital Sense”.
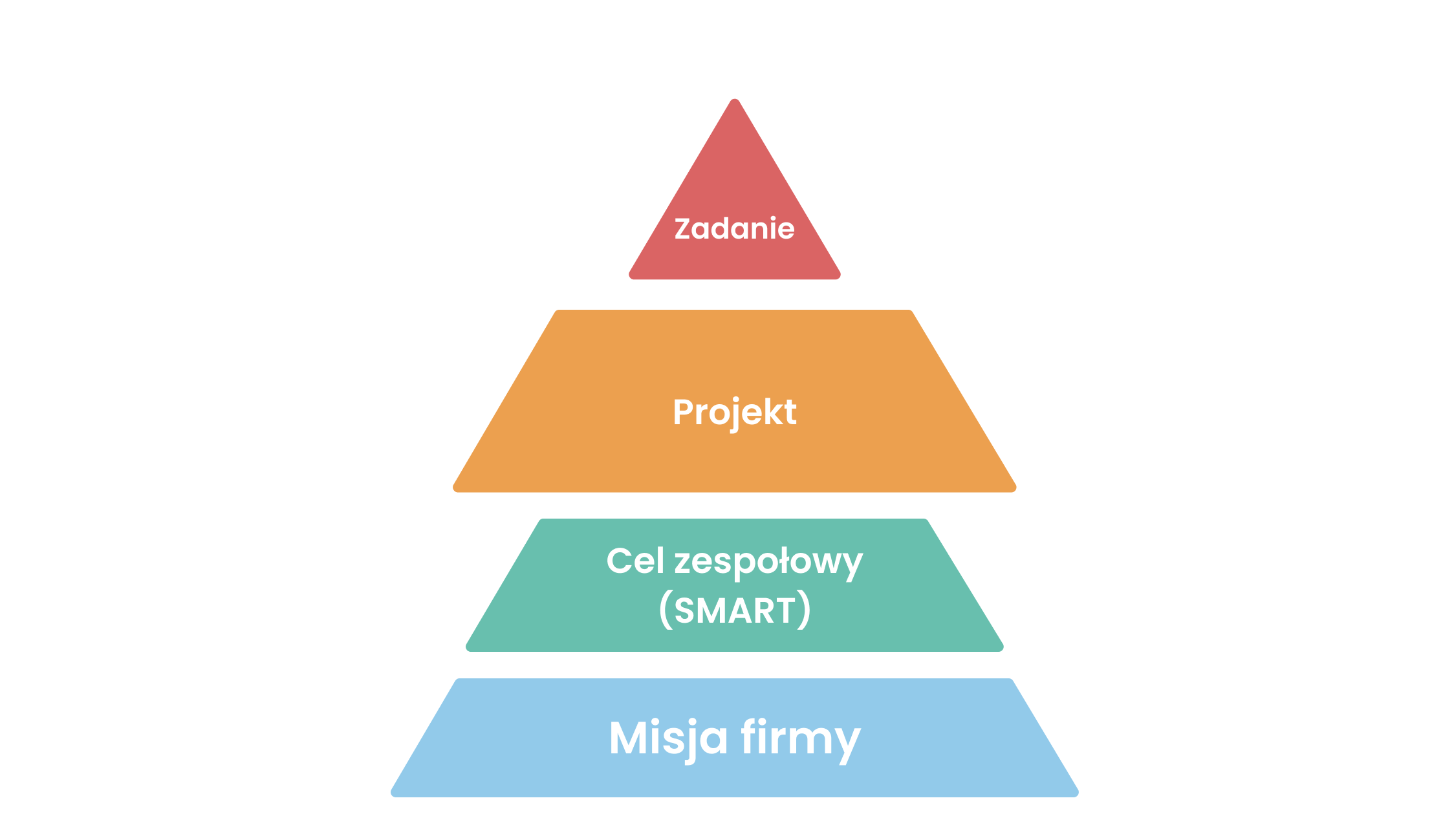
Projekt
Stworzenie szkolenia pt. „Inteligencja cyfrowa: Organizacja”.
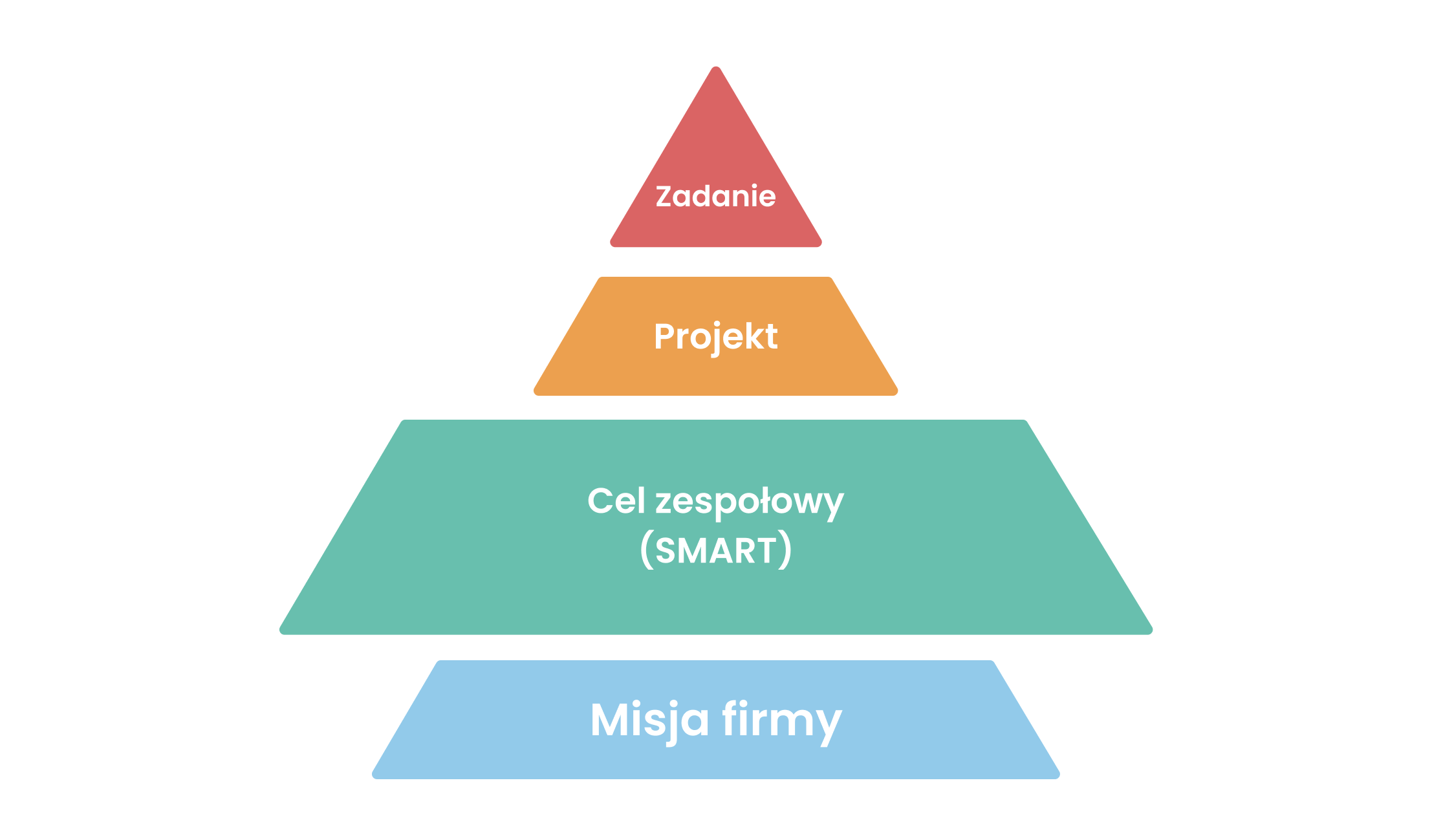
Cel zespołowy
Do końca kwartału opracujemy i opublikujemy trzy nowe szkolenia e-learningowe z zakresu inteligencji cyfrowej, które uzyskają ocenę satysfakcji uczestników na poziomie co najmniej 85%.
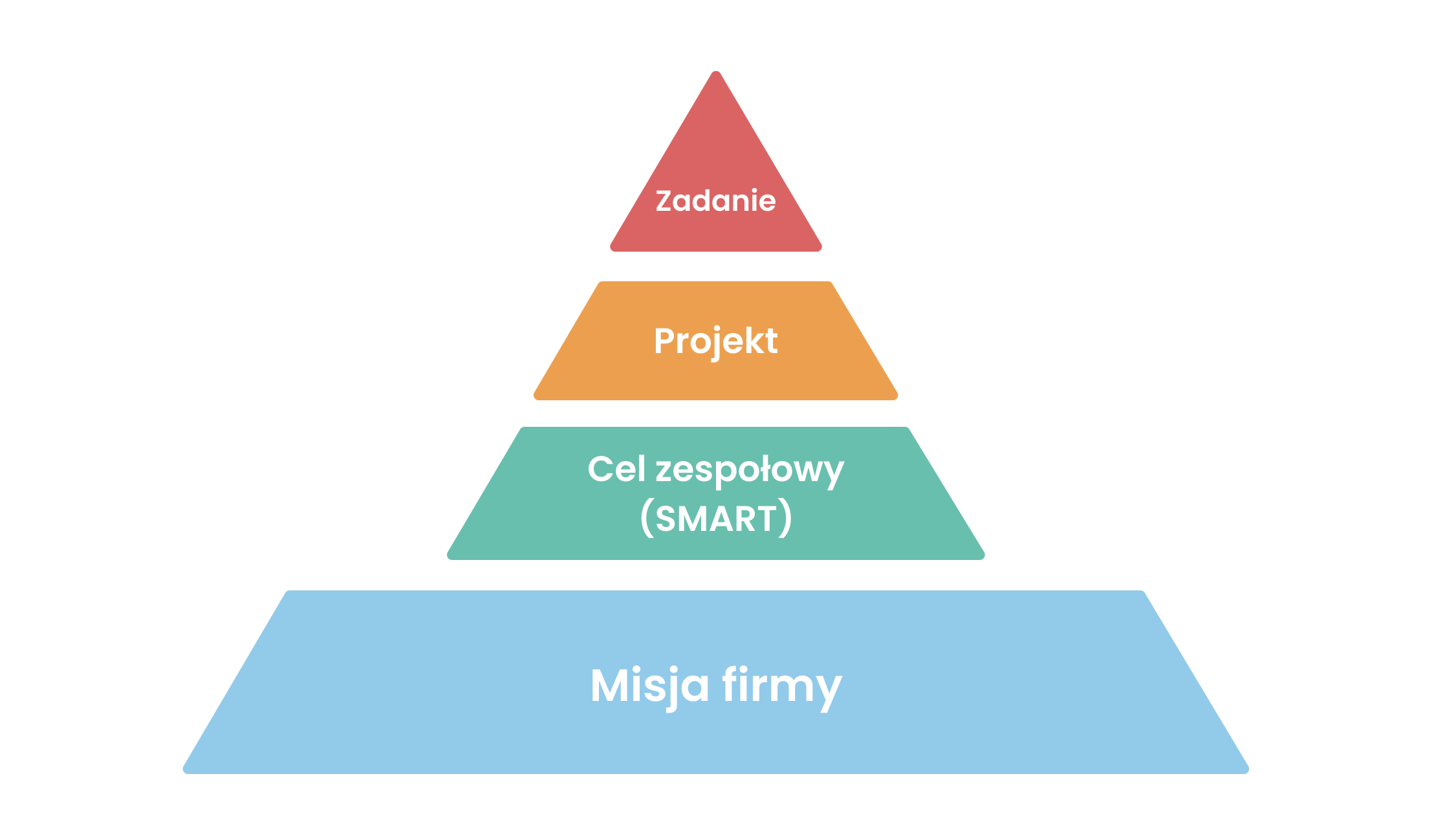
Misja firmy
Wspieranie przedsiębiorców i menedżerów w osiąganiu sukcesów poprzez dostarczanie wiedzy eksperckiej w obszarach strategii, przywództwa, zarządzania i sprzedaży.
Media społecznościowe
Media społecznościowe, zwłaszcza LinkedIn, stały się jednym z kluczowych narzędzi rekrutacyjnych. LinkedIn pozwala na docieranie zarówno do osób aktywnie poszukujących pracy, jak i do kandydatów pasywnych. Dzięki zaawansowanym narzędziom wyszukiwania i targetowania, umożliwia szybką identyfikację kandydatów z określonymi kompetencjami czy doświadczeniem.
Również inne platformy, takie jak Facebook czy Instagram, mogą być wykorzystywane w procesie rekrutacji, szczególnie w przypadku młodszych pokoleń. Kampanie reklamowe, targetowane posty czy promowanie ofert pracy w grupach tematycznych to skuteczne sposoby na zwiększenie zasięgu ogłoszeń.
Portale z ofertami pracy
Portale takie jak Pracuj.pl, Indeed czy Glassdoor wciąż są jednym z najbardziej popularnych kanałów rekrutacyjnych. Umożliwiają dotarcie do szerokiego grona kandydatów z różnych branż, którzy aktywnie poszukują pracy. Duża liczba użytkowników sprawia, że proces rekrutacji może być bardziej dynamiczny, a firmy szybko otrzymują odpowiedzi na swoje ogłoszenia.
Zakładka „Kariera” na stronie firmowej
Zakładka „Kariera” to wizytówka pracodawcy i często pierwsze miejsce, w którym potencjalni kandydaci szukają informacji o firmie i dostępnych stanowiskach. Aby dobrze pełniła swoją funkcję, powinna zawierać m.in. informacje o historii firmy, jej misji, wizji i wartościach, kulturze organizacyjnej, możliwościach rozwoju, benefitach oraz procesie rekrutacyjnym. Powinna być również funkcjonalna i umożliwiać łatwe aplikowanie.
Polecenia pracownicze
Programy rekomendacji pracowniczych to niezwykle skuteczna metoda pozyskiwania talentów, zwłaszcza na stanowiska specjalistyczne i menedżerskie. Polecenia od obecnego zespołu są cennym źródłem kandydatów, ponieważ pracownicy rekomendują osoby, z którymi sami chcieliby współpracować.
Wprowadzenie formalnych programów poleceń z odpowiednimi motywatorami (np. nagrody finansowe lub inne benefity) może znacząco zwiększyć zaangażowanie pracowników w ten proces. Ta metoda pozwala również na dotarcie do kandydatów pasywnych.
Rekrutacja na uczelniach
Uczelnie wyższe to świetne źródło młodych, zdolnych pracowników, którzy mogą wnieść świeże spojrzenie do organizacji. Udział w targach pracy oraz organizacja praktyk i staży zawodowych to sprawdzone sposoby budowania relacji z przyszłymi pracownikami. Wielu absolwentów chętnie kontynuuje współpracę z firmami, w których zdobyli pierwsze doświadczenia zawodowe.
Agencje rekrutacyjne i headhunterzy
W przypadku bardziej wymagających rekrutacji, zwłaszcza na wyższe stanowiska, warto rozważyć współpracę z agencjami rekrutacyjnymi lub specjalistami od headhuntingu. Agencje te posiadają szeroką bazę kandydatów oraz doświadczenie w wyszukiwaniu kandydatów pasywnych.
Wykorzystanie klientów, partnerów biznesowych i konkurencji
Klienci i partnerzy biznesowi mogą być doskonałym źródłem rekomendacji kandydatów. O ile relacje biznesowe pozwalają na pewne formalne i nieformalne kontakty, otwarcie się na współpracę w zakresie polecania pracowników może przynieść obustronne korzyści.
W niektórych branżach warto monitorować konkurencję i ich podejście do rekrutacji – oferowanie lepszych warunków pracy czy bardziej atrakcyjnych benefitów może przyciągnąć wartościowych specjalistów pracujących obecnie dla innych firm.
Byli pracownicy
Re-engagement, czyli ponowne zatrudnianie byłych pracowników, może być skutecznym sposobem na pozyskanie doświadczonych specjalistów, którzy znają organizację i jej kulturę. Jeśli rozstanie odbyło się w dobrej atmosferze, byli pracownicy mogą być skłonni wrócić do firmy, zwłaszcza jeśli w międzyczasie nabyli nowe, cenne kompetencje.
Targi pracy i wydarzenia branżowe
Uczestnictwo w targach pracy oraz specjalistycznych wydarzeniach branżowych to świetna okazja do budowania sieci kontaktów z potencjalnymi kandydatami. Targi pracy przyciągają zarówno młodych absolwentów, jak i osoby doświadczone, które poszukują nowych wyzwań zawodowych. Z kolei w wydarzeniach branżowych biorą udział profesjonaliści zainteresowani danym sektorem, co daje szansę na nawiązanie kontaktu z kandydatami o wysokich kwalifikacjach.
Bądź otwarty(-ta) i nawiąż przyjazną relację
Pokolenie Z jest najbardziej otwartym pokoleniem i w zamian oczekuje tego samego. Nie trzymaj się utartych schematów, gotowych rozwiązań, stereotypów czy przyzwyczajeń. Ustal wspólne cele i odwołaj się do celów firmy, strategii czy szerszego obrazu, zanim przejdziesz do szczegółów.
Buduj zaufanie
Samo stanowisko nie znaczy dla „zetek” zbyt wiele i nie wiąże się automatycznie z autorytetem. Osoba menedżera jest darzona zaufaniem, jeżeli postępuje on etycznie, jest wzorem tego, co mówi, i jest prawdziwie zaangażowany, autentyczny i szczery. To konieczne, aby informacja zwrotna została przyjęta konstruktywnie.
Trzymaj się faktów
Wspólnie ustalcie fakty, zanim przejdziesz do swojej opinii. Skup się na konkretach, zachowaj obiektywizm, mów logicznie i bądź otwarty(-ta) na nowe informacje. Połącz fakty z szerszym obrazem, celem, strategią. Brak spójności czy najmniejsze błędy w argumentach natychmiast zostaną zauważone i podważą wagę informacji zwrotnej.
Zwiększ częstotliwość feedbacku
Krótki czas skupienia, szybkość i brak cierpliwości młodego pokolenia sprawiają, że nie możesz czekać z informacją zwrotną do oceny pracowniczej. Zaplanuj czas na rozmowę co najmniej raz na tydzień.
Skracaj i jeszcze raz skracaj
Pokolenie Z z trudem akceptuje oceny pracownicze trwające godzinę. Najlepiej, aby informacja zwrotna miała 2–3 zdania. To nie oznacza, że dyskusja między Wami nie może trwać dłużej. Chodzi o Twoją jednokierunkową komunikację. Pamiętaj jednak, że pozytywna informacja zwrotna jest równie ważna i może trwać dłużej, a powinna być przekazywana dwa lub trzy razy częściej niż krytyczna.
Spotkaj się twarzą w twarz
75% pracowników z pokolenia Z woli informację zwrotną przekazywaną bezpośrednio, osobiście. Pomimo przyzwyczajenia do technologii, spotkanie twarzą w twarz jest najlepszym rozwiązaniem. Rozmowa może mieć miejsce w nieformalnym otoczeniu, np. podczas wspólnej kawy.
Wspieraj w rozwoju
Nie wystarczy, że zgodzicie się co do faktów i potrzeby zmiany. Pracownik z pokolenia Z oczekuje pomocy w wytyczeniu precyzyjnego planu działania i ustalenia punktów kontrolnych sprawdzających wprowadzanie go w życie.
Dobry urlop, lepsza praca
Brak regularnego wypoczynku zabija kreatywność. Osobom nieznajdującym czasu na odpoczynek trudniej przychodzi poszukiwanie nowych rozwiązań. Gorzej radzą sobie z rozwiązywaniem problemów. Są też mniej wydajne w realizacji zadań w porównaniu z osobami robiącymi sobie przerwy od pracy.
„Wypoczęty i zadowolony pracownik jest bardziej efektywny w pracy. Zmiana otoczenia, korzystanie z różnych form aktywności, relaks – to wszystko pozwala odreagować lub zdystansować się wobec trudnych tematów zawodowych. Dzięki wypoczynkowi zyskuje on nową energię i świeże spojrzenie, co pozwala mu dużo bardziej wydajnie realizować swoje zadania” – mówi Izabela Pipka, dyrektor działu HR z firmy Benefit Systems. Jak wynika z badań przeprowadzonych przez Ernst & Young, każde dodatkowe 10 godzin spędzonych na wakacjach zwiększa wydajność pracownika o 8%.
Trzy tygodnie wakacji
Dotychczas znaczna część psychologów była zdania, że urlop, aby miał sens, powinien trwać dwa tygodnie, optymalnie – trzy. Tyle czasu bowiem potrzebujemy, by w pełni się zrelaksować, zregenerować siły, nabrać dystansu.
Pierwszy tydzień ma pozwolić wyciszyć emocje, odpocząć od pracy, codziennych obowiązków, wyspać się. W drugim następuje rzeczywista regeneracja organizmu. Trzeci tydzień z kolei ma pozwolić na powolne przywyknięcie do myśli o powrocie do służbowych zadań. To jednak tylko teoria – w rzeczywistości mało kto tyle wypoczywa, raczej urlop ogranicza się do tygodnia, najwyżej dwóch.
Weekendowy wypoczynek
Korzystniejsze dla naszej równowagi psychicznej jest planowanie krótszego wypoczynku, ale wielokrotnie w ciągu roku. Tezę tę potwierdzają badania przeprowadzone przez dr. Lewisa z brytyjskiego Uniwersytetu Sussex: maksymalny relaks przy minimalnej dawce stresu osiąga się podczas wyjazdów nie dłuższych niż na trzy dni i nie dalszych niż cztery godziny drogi od domu. Do podobnych wniosków doszedł prof. Dov Eden, psycholog z uniwersytetu w Tel Avivie.
Przeprowadziwszy badania dowiódł on, że poziom stresu u osób, które odpoczywały zaledwie przez weekend, był niemal taki sam, jak tych, które odpoczywały o wiele dłużej; w obu przypadkach powracał on też po trzech tygodniach podjętej pracy. Eden zaobserwował również inną ważną prawidłowość: stres najsilniej atakuje tych, którzy w czasie urlopu nie potrafią wyłączyć się ze służbowych obowiązków.
Prourlopowe zachowania
W wielu firmach niełatwo dostać urlop. Coraz więcej organizacji rozumie jednak, że wynagrodzenie pracowników nie powinno być uzależnione od obecności w biurze, tylko od ich skuteczności.
Obecnie do sukcesu każdej firmy istotnie przyczynia się odpowiednia motywacja oraz narzędzia wspierające aktywne i jakościowe życie po pracy.
Naucz się odpoczywać
Wyjechać na urlop to jedno, wypocząć na nim – to drugie. Jeśli nie potrafimy oderwać się od telefonu, czujemy ciągłą potrzebę sprawdzania e‑maili, laptopa włączamy natychmiast po wstaniu z łóżka, a nasze myśli krążą wokół tego, co dzieje się w firmie podczas naszej nieobecności, to niepokojący objaw, a jednocześnie pewność, że w ten sposób na pewno nie odpoczniemy.
Aby wypoczynek, krótszy bądź dłuższy, spełnił swoje zadanie, musi być przemyślany i zaplanowany. Po pierwsze – należy się do niego przygotować, wszystko zaplanować wcześniej, podomykać sprawy, delegować zadania. Po drugie – ważna jest zmiana otoczenia, ponieważ nowe bodźce szybciej redukują zmęczenie. Po trzecie – należy uwzględnić zmianę stylu, choćby miało to dotyczyć ubierania się, jedzenia czy rytmu dnia. Dzięki temu nasz mózg zarejestruje, że oto nadszedł czas relaksu.
Nadużywanie imperatywów
Nadmierne odwoływanie się do zasad i powinności w sposób sztywny i bezwzględny. Uwidacznia się w stwierdzeniach typu „muszę…”, „powinienem/powinnam…”, „należy…”, „nie można…”. Tego typu komunikaty początkowo mogą działać motywująco, jednak kiedy nie udaje nam się realizować tych powinności, dopada nas poczucie winy i zniechęcenie.
Myślenie dychotomiczne
Nazywane inaczej „myśleniem w kategoriach wszystko albo nic” lub „myśleniem zero-jedynkowym”. Jest to tendencja do patrzenia na sytuację z perspektywy czarno-białej, ignorując odcienie szarości. Uznajemy, że wszystko jest albo dobre, albo złe, np. jednorazowy błąd utożsamiamy z całkowitą klęską.
Nadmierne uogólnianie
Nadmierne uogólnianie, nazywane też generalizowaniem, to wyciąganie wniosków bez wystarczających dowodów lub na podstawie pojedynczej sytuacji. Często używane zwroty to „zawsze”, „wszystko”, „nigdy” itp.
W myśl przekonania, że „zawsze tak się dzieje”, podnosimy do rangi nieuchronności incydentalne zdarzenia.
Selektywna uwaga
Selektywna uwaga, określana też jako tendencyjny wybór faktów bądź filtr mentalny, to zniekształcenie myślenia polegające na wyłapywaniu tych informacji, które pasują do naszej wizji świata przy jednoczesnym pomijaniu bądź negowaniu informacji, które do tej wizji nie pasują.
To właśnie selektywna uwaga sprawia, że osoba z niską samooceną bardzo szybko wyłapie i zapamięta oznaki faktycznej czy domniemanej krytyki (bo to pasuje do jej schematu myślenia o sobie), zaś słysząc pochwałę, zmiesza się i powie „Och, to nie było nic takiego…" (bo to do schematu złego obrazu siebie już nie pasuje).
Selektywna uwaga powoduje, że nie dostrzegamy pozytywnej strony sytuacji, wyolbrzymiając jej negatywny aspekt, np. wyrażając przekonanie, że jeden drobny błąd niszczy wszystko.
Negatywny filtr poznawczy
Negatywny filtr poznawczy to tendencja do widzenia tylko negatywnych aspektów danej sytuacji, z pominięciem pozytywów.Sprawia, że ignorujemy pozytywne doświadczenia, np. uznając pochwały tylko za przejaw uprzejmości.
Katastrofizacja
Katastrofizacja to pisanie najczarniejszego scenariusza danej sytuacji, przy pominięciu innych, bardziej prawdopodobnych opcji oraz niejednokrotnie bez brania pod uwagę dostępnych faktów i informacji.
Uzasadnianie emocjonalne
Ten błąd myślenia polega na wyciąganiu wniosków na podstawie swoich odczuć, a nie obiektywnych faktów: „Skoro czuję lęk, to znaczy że coś mi grozi”, „Skoro się denerwuję, to znaczy, że mam czym”. Opiera się na dwóch filarach:
1) wyjaśnień swoich emocji szukamy w teraźniejszości bądź przyszłości, zamiast w przeszłości – to tak, jakbyśmy stwierdzili: „Są kałuże, więc będzie padać!”
2) znajdując takie fałszywe powiązanie poprzestajemy na tym, nie starając się spojrzeć na sprawę bardziej obiektywnie.
Rozumujemy w sposób nadmiernie emocjonalny, wychodząc z założenia, że nasze negatywne emocje (np. postrzeganie samego siebie jako złego pracownika) odzwierciedlają fakty.
Etykietowanie
Etykietowanie to przypisywanie komuś jakichś cech charakteru lub ocenianie go, nie mając do tego żadnych danych lub mając niewystarczające informacje.
Mogę np. pomyśleć o sobie, że jestem osobą nieodpowiedzialną, bo spóźniłem(-łam) się na ważne spotkanie.
Etykietowanie sprawia, że przypinamy sobie negatywne łatki, np. uznając spóźnienie na spotkanie za dowód własnej nieodpowiedzialności.
Personalizacja
Personalizacja to przypisywanie sobie odpowiedzialności za zdarzenia, na które nie mamy wpływu.
Przykładem może być tutaj sytuacja, gdy obserwując uśmiechy kolegów podczas prezentacji myślisz sobie, że śmieją się z Ciebie, bo opowiadasz głupstwa. Nie bierzesz pod uwagę innych przyczyn ich uśmiechów.
Personalizacja sprawia, że bezzasadnie obwiniamy się o coś, np. dopatrując się w sobie bezpośredniej przyczyny zaistniałego problemu.
Nowość!
Motywacja nie pojawia się na życzenie – to efekt świadomego działania lidera. Zrealizuj nowy cykl szkoleń ICAN Online Learning® i dowiedz się, co naprawdę napędza ludzi do pracy.
Write your awesome label here.
Zdobądź praktyczne narzędzia, dzięki którym Twój zespół będzie chciał dawać z siebie więcej – na co dzień, nie tylko przy wyjątkowych okazjach.